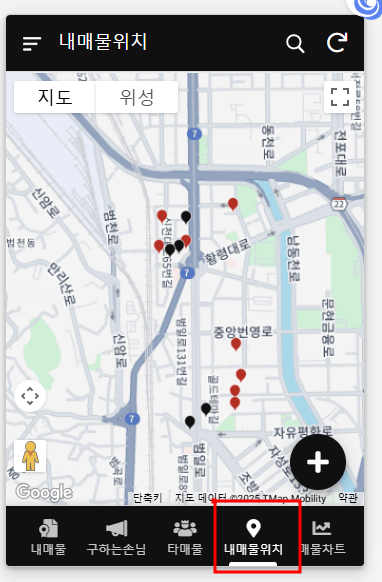
앱시트(AppSheet)는 구글 스프레드시트와 연동하여 앱을 쉽게 만들 수 있는 노코드 플랫폼입니다. 앱시트를 사용하면 복잡한 코딩 없이도 데이터 관리와 업무 자동화를 할 수 있습니다. 그중 하나인 필터 기능은 데이터를 조건에 맞게 빠르게 찾고 관리할 수 있는 아주 유용한 도구입니다. 이번 글에서는 앱시트의 필터 기능을 초보자도 쉽게 이해할 수 있도록 자세히 설명하겠습니다.
필터 기능을 잘 활용하면, 앱에서 원하는 데이터만 표시하여 시간을 절약하고, 더 효율적으로 데이터를 관리할 수 있습니다. 이 글에서는 필터 기능의 기본 개념과 사용 방법을 실제 예시를 통해 쉽게 풀어 설명하겠습니다.
앱시트 필터 기능이란?
앱시트의 필터 기능은 특정 조건에 맞는 데이터만 보여주는 기능입니다. 예를 들어, 부동산 매물장 앱에서는 매매 중인 매물만 보기, 가격대가 일정 금액 이상인 매물 보기, 특정 지역의 매물만 보기와 같은 조건을 설정할 수 있습니다.
필터 기능을 사용하면, 많은 데이터 중에서 필요한 정보만 빠르게 찾을 수 있습니다. 이 기능을 활용하면 데이터 관리가 훨씬 간편해지고, 사용자는 더 빠르고 정확하게 원하는 정보를 얻을 수 있습니다.
앱시트에서 필터는 주로 뷰(View) 기능과 함께 사용됩니다. 예를 들어, 매물 상태를 기준으로 매물을 매매 중인 것만 보기와 같은 작업을 할 때 필터를 설정하고, 그 조건에 맞는 데이터만 뷰에 표시하도록 할 수 있습니다.
앱시트 필터 기능 사용하는 방법
앱시트에서 필터 기능을 사용하는 방법은 크게 조건을 설정하는 과정과 뷰에 적용하는 과정으로 나눌 수 있습니다. 이제 이를 단계별로 쉽게 설명해 드리겠습니다.
1. 필터링 조건 설정하기
먼저, 앱시트에서 데이터를 필터링하려면 조건을 설정해야 합니다. 예를 들어, 매물 상태가 매매 중인 매물만 보고 싶다면, 필터 조건을 "[매물 상태] = '매매 중'"으로 설정하면 됩니다. 이 조건을 설정하면, 매물 상태가 "매매 중"인 매물만 앱 화면에 보이게 됩니다.
필터 조건을 설정하는 방식은 매우 간단합니다. 원하는 컬럼(열)을 기준으로 조건을 설정할 수 있으며, 조건은 값이 정확히 일치하는 데이터만 필터링하거나, 범위를 설정하여 특정 범위 내의 데이터를 찾을 수도 있습니다.
예를 들어, 매물 가격이 5000만 원 이상인 매물만 보려면, 필터 조건을 "[가격]= 5000"으로 설정하면 됩니다. 이렇게 하면 가격이 5000만 원 이상인 매물만 앱에서 볼 수 있게 됩니다.
앱시트 필터 조건을 뷰(View)에 적용하기
필터 조건을 설정한 후, 이 조건을 뷰(View)에 적용해야 합니다. 뷰는 앱 화면에서 데이터를 어떻게 표시할지 설정하는 부분입니다. 예를 들어, 테이블 뷰, 카드 뷰, 지도 뷰 등이 있을 수 있습니다.
- 앱시트 대시보드에서 UX Views 메뉴로 이동합니다.
- New View 버튼을 클릭하여 새로운 뷰를 추가합니다.
- View Type을 선택합니다. 예를 들어, Table, Deck, Gallery 등의 형식 중 하나를 선택할 수 있습니다.
- For this data에서 필터링할 테이블을 선택합니다.
- Filter condition에서 설정한 필터 조건을 적용합니다.
- Save 버튼을 눌러 저장합니다.
이렇게 하면, 선택한 뷰에서만 필터링된 데이터를 볼 수 있습니다. 예를 들어, 매매 중인 매물만 테이블 형식으로 보여주거나, 특정 지역의 매물만 지도에 표시할 수 있습니다.
앱시트 필터 기능 활용 예시
필터 기능은 다양한 데이터 관리 앱에서 유용하게 활용할 수 있습니다. 예를 들어, 부동산 매물장 앱에서 필터 기능을 어떻게 활용할 수 있는지 몇 가지 예시를 들어보겠습니다.
1. 매매중인 매물만 보기
매매 중인 매물만 보기는 부동산 앱에서 가장 기본적으로 사용되는 필터 조건입니다. 사용자가 매매 중인 매물만 보고 싶을 때, 필터 조건을 "[매물 상태] = '매매 중'"으로 설정하여, 매매 중인 매물만 표시할 수 있습니다.
2. 가격대별 매물 보기
부동산 앱에서는 가격대별 매물을 필터링하는 기능도 매우 유용합니다. 예를 들어, 사용자가 5000만 원 이상의 매물만 보고 싶을 때, 필터 조건을 "[가격]= 5000"으로 설정하면 됩니다. 이렇게 하면 가격이 5000만 원 이상인 매물만 리스트로 표시되며, 사용자는 쉽게 가격대별 매물을 비교할 수 있습니다.
3. 특정 지역의 매물만 보기
특정 지역에 있는 매물만 보고 싶을 때도 필터 기능을 사용할 수 있습니다. 예를 들어, 서울 강남구의 매물만 보고 싶다면, 필터 조건을 "[지역] = '강남구'"로 설정하여, 해당 지역의 매물만 보여줄 수 있습니다. 이렇게 하면 사용자는 자신이 원하는 지역에 있는 매물만 빠르게 찾아볼 수 있습니다.
앱시트 필터 기능의 고급 활용법
앱시트에서는 필터 기능을 더욱 고급스럽게 활용할 수 있는 방법도 있습니다. 예를 들어, 여러 가지 조건을 결합하여 더 정교하게 필터링하거나, 날짜별 필터링을 하는 방법을 소개하겠습니다.
1. 여러 조건을 결합한 필터링
앱시트에서 여러 조건을 결합하여 필터링할 수 있습니다. 예를 들어, 사용자가 강남구에 있는 매매중인 매물만 보고 싶다면, 필터 조건을 "[지역] = '강남구' AND [매물 상태] = '매매 중'"으로 설정하면 됩니다. 이렇게 하면, 강남구에 있는 매매 중인 매물만 표시됩니다.
2. 날짜별 필터링
날짜별로 등록된 매물을 보고 싶을 때도 필터 기능을 활용할 수 있습니다. 예를 들어, 2024년 12월 1일 이후 등록된 매물만 보고 싶다면, 필터 조건을 "[등록일] = DATE('2024-12-01')"으로 설정하면 됩니다. 이렇게 설정하면 특정 날짜 이후에 등록된 매물만 필터링하여 볼 수 있습니다.
3. 사용자 맞춤형 필터링
앱시트에서는 사용자 맞춤형 필터링도 가능합니다. 사용자가 원하는 조건을 자신의 필요에 맞게 설정하고, 그에 맞는 데이터를 자동으로 필터링할 수 있도록 하는 것입니다. 예를 들어, 사용자가 매물 가격이나 지역을 선택하고, 이를 바탕으로 자동으로 필터링된 매물을 보여줄 수 있습니다. 이렇게 하면, 사용자에게 맞춘 필터링 기능을 제공할 수 있습니다.
앱시트의 필터 기능은 데이터를 효율적으로 관리하고, 사용자가 원하는 정보만 빠르게 찾을 수 있게 해주는 유용한 도구입니다. 필터를 사용하면, 매물 상태, 가격, 지역 등 다양한 기준으로 조건에 맞는 데이터만 빠르게 추출하여 볼 수 있습니다. 이는 부동산 매물장 앱, 판매 관리 앱 등 데이터가 많은 앱에서 매우 유용하게 활용됩니다.
필터 기능을 잘 활용하면 시간을 절약하고, 업무의 효율성을 높일 수 있습니다. 앱시트에서 필터링을 통해 원하는 데이터를 빠르게 찾는 방법을 활용해서 부동산 매물장을 잘 관리해 보세요.
'앱시트' 카테고리의 다른 글
| 앱시트에서 카카오 네비게이션 연동하기 (0) | 2025.04.14 |
|---|---|
| 앱시트 Ref 기능 테이블 간 데이터를 연결하는 가장 쉬운 방법 (0) | 2025.04.13 |
| 앱시트 지도뷰(Map View) 설정하는 방법 (0) | 2025.04.10 |
| 구글 스프레드시트 단축키로 부동산 매물장 활용하기 (0) | 2025.04.09 |
| 앱시트 슬라이스(Slice) 기능, 데이터 필터링과 보기 설정의 핵심 (0) | 2025.04.08 |



