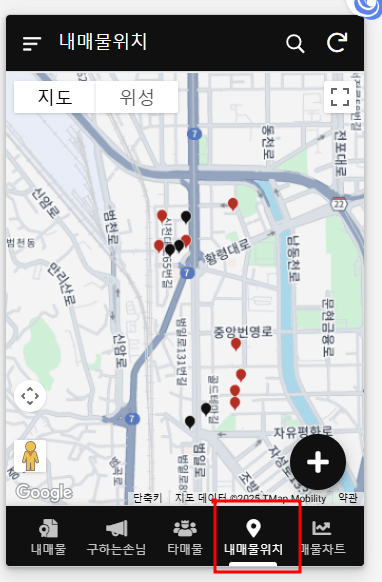
앱시트(AppSheet)는 구글 스프레드시트와 연동하여 노코드 방식으로 앱을 만들 수 있는 플랫폼입니다. 특히 지도뷰(Map View) 기능을 사용하면, 지번 주소나 도로명 주소를 입력한 후, 이를 자동으로 지도에 표시할 수 있습니다. 이 기능은 부동산 매물장 앱, 위치 기반 서비스 앱 등에서 매우 유용하게 활용됩니다.
이번 글에서는 앱시트에서 지도뷰(Map View)를 설정하는 방법과 스프레드시트에 입력된 지번 주소를 지도에서 표시하는 방법을 초보자도 쉽게 이해할 수 있도록 단계별로 설명하겠습니다. 이 기능을 잘 활용하면, 매물의 위치를 직관적으로 확인할 수 있어, 사용자에게 유용한 정보를 제공할 수 있습니다.
앱시트 지도뷰(Map View)란 무엇인가요?
지도뷰(Map View)는 앱시트에서 제공하는 위치 기반 데이터를 지도 형식으로 보여주는 기능입니다. 예를 들어, 부동산 매물의 위치 정보를 지도에서 확인할 수 있도록 합니다. 지도뷰를 사용하면 사용자는 매물의 위치를 한눈에 파악할 수 있으며, 여러 매물을 동시에 비교하거나 특정 위치에 있는 매물만 쉽게 찾아볼 수 있습니다.
앱시트에서는 주소나 지번 등의 위치 정보를 입력하고, 이를 자동으로 지도에 표시할 수 있습니다. 이 과정은 매우 간단하며, 구글 스프레드시트에 있는 주소 데이터를 활용하여 빠르게 구현할 수 있습니다.
앱시트 지도뷰 설정 방법: 단계별 설명
1. 구글 스프레드시트 준비하기
먼저, 구글 스프레드시트에 매물 정보와 함께 주소나 지번을 입력해야 합니다. 예를 들어, 부동산 매물장 앱을 만들기 위해 매물명, 주소, 가격 등의 정보를 포함한 스프레드시트를 준비합니다. 예시는 다음과 같습니다
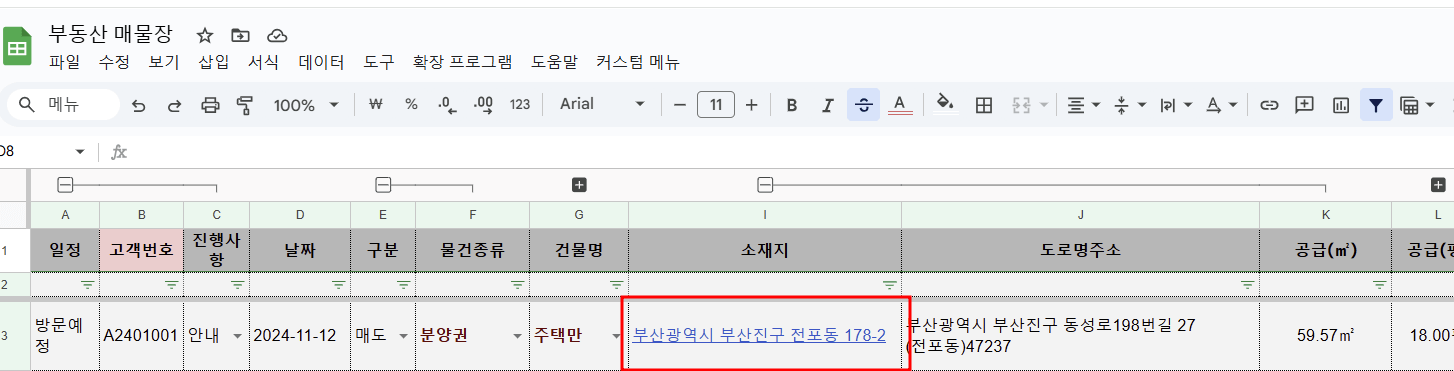
2. 앱시트에서 새로운 앱 만들기
앱시트에서 새로운 앱을 생성해야 합니다. 구글 스프레드시트에서 만든 데이터가 앱시트로 자동 연동되기 때문에, 이를 기반으로 앱을 만들게 됩니다.
- 앱시트 웹사이트에 접속하여 로그인합니다.
- 새로운 앱 만들기를 선택하고, 구글 스프레드시트를 연결합니다.
- 스프레드시트 파일을 선택하여 앱을 생성합니다.
이렇게 하면, 앱시트에서 스프레드시트 데이터를 가져와 앱을 만들 수 있습니다.
3. 지도뷰(Map View) 추가하기
이제 지도뷰(Map View)를 추가하여 주소나 지번을 기반으로 매물의 위치를 지도에 표시하는 설정을 해보겠습니다.
- 앱시트 대시보드에서 UX > Views 메뉴로 이동합니다.
- 새로운 View 추가 버튼을 클릭합니다.
- View Type을 Map으로 설정합니다.
- Data 필드에서 구글 스프레드시트에 입력된 테이블을 선택합니다. 예를 들어, 매물 정보가 들어 있는 테이블을 선택합니다.
- Location 필드에서 주소 열을 선택합니다. 즉, 지번주소 열을 선택하면, 앱시트가 이 열에 있는 주소를 구글 맵 API를 통해 위도와 경도로 변환하여 지도에 표시할 수 있게 됩니다.
- View 이름을 입력하고, Save 버튼을 클릭하여 설정을 완료합니다.
이렇게 하면, 이제 지번주소를 기반으로 한 지도뷰(Map View)가 생성됩니다. 매물의 위치가 자동으로 지도에 표시됩니다.
앱시트 지도뷰 활용법
지도뷰를 추가하고 나면, 이제 매물의 위치를 지도에서 확인할 수 있습니다. 지도뷰의 활용법을 통해 앱을 더욱 직관적이고 편리하게 만들 수 있습니다.
1. 매물 위치 직관적으로 보기
지도뷰를 사용하면, 매물의 위치를 지도 형식으로 바로 확인할 수 있습니다. 예를 들어, 사용자가 앱을 열면, 매물의 지번주소에 따라 해당 매물이 지도에 표시됩니다. 사용자는 이를 클릭하여 매물의 상세 정보를 확인할 수 있습니다.
2. 여러 매물 비교하기
지도뷰에서는 여러 매물의 위치를 한 번에 표시할 수 있습니다. 예를 들어, 서울의 여러 지역에 있는 매물을 한 번에 비교하면서, 위치별로 가격이나 면적 등을 확인할 수 있습니다. 지도에서 매물 간의 위치를 쉽게 비교할 수 있어 매우 편리합니다.
3. 매물 상세 정보 확인하기
지도에서 매물을 클릭하면, 매물의 상세 정보가 나타납니다. 예를 들어, 매물의 매매가, 면적, 주소 등의 정보를 확인할 수 있습니다. 사용자는 매물의 위치뿐만 아니라 상세한 정보를 손쉽게 확인할 수 있습니다.
4. 특정 매물만 필터링하여 보기
앱시트에서는 슬라이스(Slice) 기능을 활용하여, 특정 조건에 맞는 매물만 지도에 표시할 수 있습니다. 예를 들어, '매매중인 매물'이나 '특정 지역의 매물'만 지도에서 보고 싶을 때 슬라이스와 필터링 기능을 활용하면 됩니다.
앱시트 지도뷰와 다른 기능 결합하기
앱시트에서는 지도뷰(Map View) 외에도 다양한 기능을 결합하여 매물 정보를 더욱 효율적으로 관리할 수 있습니다. 예를 들어, 검색 기능, 필터링 기능, 네비게이션 기능 등을 결합할 수 있습니다.
1. 네비게이션 기능 추가하기
사용자가 지도에서 매물을 클릭하면, 해당 매물의 위치로 가는 네비게이션 기능을 추가할 수 있습니다. 이 기능을 통해 사용자는 매물의 정확한 위치로 이동하는 방법을 쉽게 알 수 있습니다. 지도에서 매물의 위치를 클릭하고, 네비게이션 아이콘을 누르면 해당 위치로 길 안내를 받을 수 있습니다.
2. 필터링 기능 추가하기
슬라이스(Slice) 기능을 활용하여, 특정 매물만 보기 기능을 추가할 수 있습니다. 예를 들어, 매매 중인 매물만 보기, 특정 가격대의 매물만 보기와 같은 조건에 맞는 매물만 지도에 표시하도록 설정할 수 있습니다. 이를 통해 사용자는 필터링된 매물만 효율적으로 확인할 수 있습니다.
앱시트에서 지도뷰(Map View)를 설정하여, 지번 주소를 기반으로 매물의 위치를 직관적으로 확인하는 방법을 배워보았습니다. 지도뷰를 활용하면 매물의 위치를 한눈에 파악할 수 있으며, 매물 비교, 상세 정보 확인, 위치 추적 등의 기능을 제공할 수 있습니다.
이 기능을 잘 활용하면, 사용자는 매물 위치를 더 쉽게 찾고, 매물 정보에 대한 직관적인 이해를 높일 수 있습니다. 부동산 매물장 앱과 같은 위치 기반 서비스를 만들 때 매우 유용하게 활용할 수 있습니다.
앱시트에서 지도뷰를 설정하고, 다양한 기능을 결합하여 위치 기반 서비스를 효율적으로 제공해 보세요. 더 많은 기능과 자동화도 앱시트를 통해 간편하게 설정할 수 있습니다.
'앱시트' 카테고리의 다른 글
| 앱시트 Ref 기능 테이블 간 데이터를 연결하는 가장 쉬운 방법 (0) | 2025.04.13 |
|---|---|
| 앱시트 필터 기능 원하는 데이터만 빠르게 찾는 방법 (0) | 2025.04.12 |
| 구글 스프레드시트 단축키로 부동산 매물장 활용하기 (0) | 2025.04.09 |
| 앱시트 슬라이스(Slice) 기능, 데이터 필터링과 보기 설정의 핵심 (0) | 2025.04.08 |
| 앱시트 앱을 템플릿으로 공유하는 방법 (0) | 2025.04.07 |


