요즘 업무 현장에서 모바일로 정보를 입력하고 관리할 수 있는 앱이 필요해지고 있습니다. 하지만 모든 사람이 코딩을 배우기는 어렵고, 외주 개발을 맡기자니 시간과 비용이 부담스럽습니다. 이럴 때 활용할 수 있는 것이 바로 앱시트입니다. AppSheet는 개발 지식이 전혀 없어도 앱을 만들 수 있는 플랫폼으로, 특히 구글 시트와 엑셀을 데이터베이스처럼 연결해 앱을 구성할 수 있습니다.
그중에서도 가장 많이 활용되는 기능이 바로 폼(Form) 뷰입니다. 폼은 말 그대로 사용자가 정보를 입력할 수 있는 화면을 말합니다. 입력된 내용은 자동으로 구글 시트에 저장되며, 이를 기반으로 리스트, 캘린더, 차트 등 다양한 뷰로 데이터를 확인하고 관리할 수 있습니다.
이 글에서는 앱시트에서 폼 뷰를 만드는 전 과정을 자세하고 쉽게 안내해 드리겠습니다. 처음 앱을 만들어보시는 분들도 차근차근 따라오시면, 직접 실무에 사용할 수 있는 데이터 입력 앱을 만드실 수 있습니다.
앱시트에서 폼 뷰 만드는 방법 -구글 시트에 데이터 준비하기
앱시트를 제대로 활용하려면, 가장 먼저 구글 시트를 준비하는 것이 중요합니다. 앱에서 입력받을 항목들을 시트의 열(Column)로 정의해 두면, 앱시트는 이를 기반으로 자동으로 필드를 생성해 줍니다.
예를 들어 부동산 매물 정보를 관리하는 앱을 만든다고 하면,구글시트 1행에 아래와 같이 시트를 구성할 수 있습니다.
일정 고객번호 진행사항 날짜 구분 물건종류,건물명, 동호, 주소, 평수, 가격, 권리금, 입주일, 임대만기일, 사진, 건물 등기부, 의뢰인 연락처 등의 항목을 추가해 넣을 수 있습니다.
첫 번째 행에는 반드시 열 이름을 넣어야 하며, 이 열 이름들이 앱에서 입력 필드로 변환됩니다. 시트를 만든 후, 구글 드라이브에 저장해 두면 준비는 끝입니다.
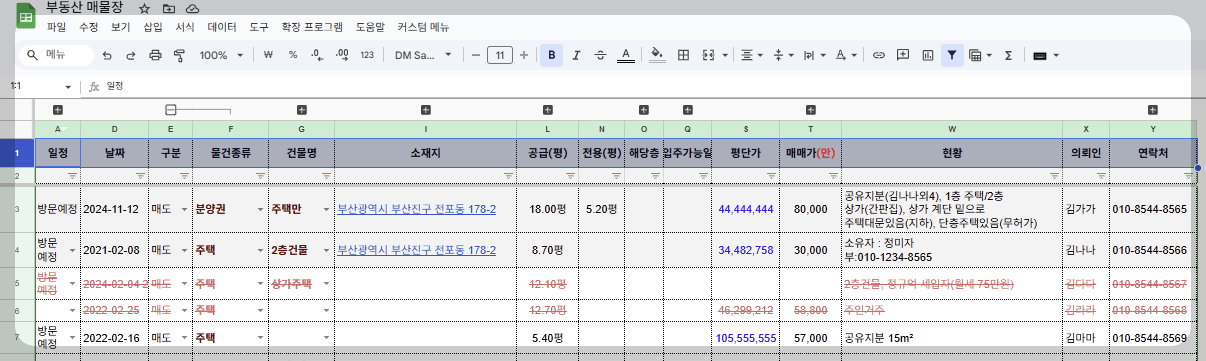
앱시트에서 폼 뷰 만드는 방법 -앱시트에 시트를 연결하고 폼 뷰 만드는 방법
이제 앱시트 사이트(https://www.appsheet.com)에 접속합니다. 구글 계정으로 로그인한 후, Make a new app또는 Start with your own data 버튼을 클릭해 앱 만들기를 시작합니다. 이때, 앞에서 만든 구글 시트를 불러옵니다.
시트를 선택하면 AppSheet는 자동으로 데이터를 불러와 앱 구조를 분석하고, 기본적인 목록 뷰 등을 자동 생성합니다. 하지만 우리는 직접 폼(Form) 뷰를 추가해 사용자로부터 정보를 입력받는 구조를 만들 것입니다.
이제 AppSheet의 좌측 메뉴에서 UX Views로 이동합니다. 이곳은 앱의 화면 구성을 담당하는 곳으로, 사용자에게 보여질 뷰(View)를 새로 추가하거나 수정할 수 있습니다. 여기서 + New View 버튼을 클릭하면, 새로운 뷰를 만들 수 있는 설정창이 열립니다.
폼을 만들기 위해 다음과 같이 입력합니다.
View name: 예를 들어 매물입력폼처럼 사용 목적에 맞는 이름을 입력합니다.
View type: 여러 유형 중 Form을 선택합니다.
For this data: 이 폼이 입력할 대상 테이블을 선택합니다. 구글 시트의 시트 이름과 연결된 테이블이 자동으로 표시됩니다.
Position: 하단 메뉴바에 추가할 것인지, 메뉴로만 열 수 있도록 할 것인지 선택할 수 있습니다.
이렇게 설정하고 저장하면, 앱의 하단 또는 메뉴에 새롭게 만든 폼이 표시됩니다. 앱을 미리보기하면 실제 입력 화면이 자동으로 생성되어 있는 것을 볼 수 있습니다. 구글 시트에 설정해 둔 각 열 이름이 입력 필드로 변환되어 폼을 구성하고 있습니다.

앱시트에서 폼 뷰 만드는 방법 - 필드 유형과 입력 조건 설정하기
기본적인 폼은 만들어졌지만, 각 입력 항목에 맞게 데이터 형식을 지정해 주는 것이 중요합니다. 예를 들어 날짜는 달력으로 선택하고, 연락처는 전화번호 형식만 허용되도록 하는 것이죠.
이를 설정하려면 좌측 메뉴의 Data Columns로 이동합니다. 여기서 각 테이블(시트)의 열을 클릭하면 열의 데이터 유형을 지정할 수 있습니다.
예를 들어,
날짜 항목은 Date로 지정하면 달력 선택 기능이 생깁니다.
연락처는 Phone으로 지정해 전화번호 형식을 유도할 수 있습니다.
사진은 Image로 지정하면, 스마트폰에서 카메라로 찍어 바로 업로드할 수 있게 됩니다.
매매가, 권리금 등 숫자 단위는 Price 또는 Number로 설정합니다.
또한 드롭다운 형식으로 선택하게 만들고 싶은 경우에는 Enum 형식을 사용하면 됩니다. 예를 들어 진행사항 항목을 상담중, 계약완료, 보류 등으로 지정해 두면 사용자는 쉽게 목록 중 하나를 고를 수 있게 됩니다.
더 나아가 입력 필드에 따라 조건을 설정할 수도 있습니다. 예를 들어, 구분이 매매일 때만 매매가와 권리금 항목이 보이게 할 수 있고, 임대 일 경우에는 임대만기일만 표시되도록 설정할 수 있습니다. 이런 기능은 Show_If 조건을 활용하면 가능합니다.
앱시트에서 폼 뷰 만드는 방법 - 실제 입력 테스트 및 데이터 저장 확인
이제 앱에서 폼 뷰를 열고, 직접 데이터를 입력해봅니다. 항목을 채운 후 제출 버튼을 누르면, 구글 시트에 자동으로 새로운 행이 추가됩니다. 사용자는 입력을 마친 후 즉시 확인할 수 있고, 관리자는 시트를 열어 실시간으로 데이터를 관리할 수 있습니다.
또한 앱시트에서는 입력 후 자동 이메일 발송, PDF 보고서 생성, 알림 전송 등의 자동화 기능도 지원하므로, 단순한 입력을 넘어서 업무 처리의 흐름까지 연결할 수 있습니다. 이 모든 작업이 코딩 없이 가능하다는 것이 큰 장점입니다.
앱시트에서 폼 뷰를 만드는 일은 앱 제작의 출발점이자 핵심 기능이라 할 수 있습니다. 폼을 잘 설계하면 현장에서 입력되는 데이터를 자동으로 수집하고, 이를 기반으로 보고서 작성, 통계 분석, 업무 자동화까지 이어질 수 있습니다.
무엇보다 구글 시트만 있으면 누구나 앱을 만들 수 있기 때문에, 특별한 기술 없이도 바로 실무에 적용할 수 있습니다. 지금 이 글을 읽고 계신 분도, 10분만 시간을 들이면 직접 입력 앱을 만들어보고, 실제로 구글 시트에 데이터가 저장되는 과정을 경험하실 수 있습니다.
지금 바로 앱시트에 접속해보세요. 그리고 나만의 폼을 만들고, 업무 시간을 단축해 보세요.
'앱시트' 카테고리의 다른 글
| 앱시트에서 뷰 설정하는 법 (테이블,카드,갤러리) (0) | 2025.04.21 |
|---|---|
| 앱시트에서 이메일 연동하는 방법 (0) | 2025.04.20 |
| 앱시트 대시보드 만들기 실시간 데이터 추적 쉽게 이해하기 (0) | 2025.04.18 |
| 앱시트에서 데이터 유효성 검사 기능 설정하기 (0) | 2025.04.17 |
| 구글 스프레드시트와 앱시트에서 날짜 및 시간 올바르게 입력하는 방법 (0) | 2025.04.16 |



